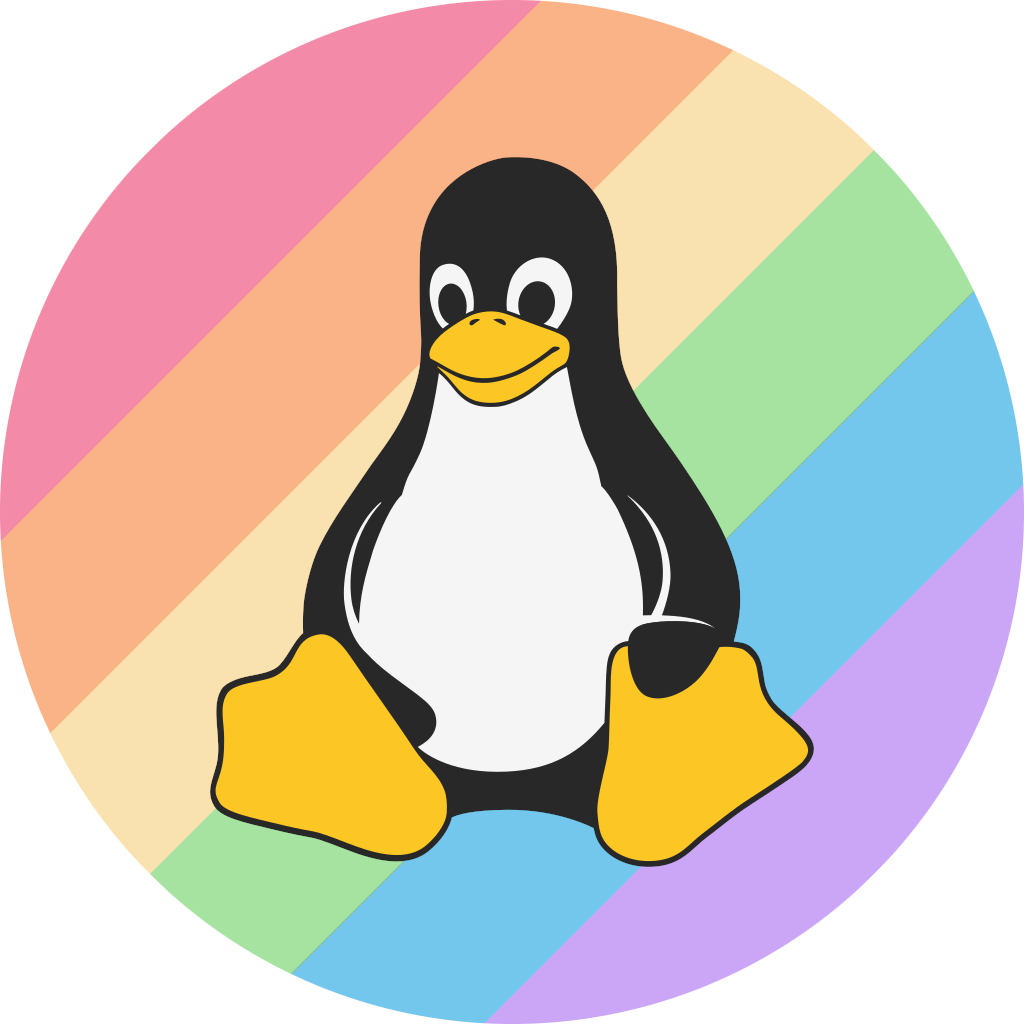Overview
Multi-booting is the process of installing and using multiple operating systems (OS) on one machine. Multi-booting has many uses, including:
- Testing different operating systems
- Utilizing software that may not work as expected on another OS
- Deploying and testing software on different operating systems
Dual-booting is a popular multi-boot configuration that includes two operating systems, most commonly a Linux distribution and Microsoft Windows.
Multi-booting vs. Virtual Machines (VMs)
While virtual machines and multi-booting can be used for the same purposes, each has their own distinctions. Virtual machines are installed inside a host operating system and can be run side-by-side as long as the host machine's resources are sufficient. Multi-booting does not allow running each operating system simultaneously. One trade-off for this is that multi-booting provides the booted OS with bare access to the machine's components, rather than needing to go through the same translation and compatibility layers as a virtual machine, which often increases performance significantly.
Common Uses for Multi-booting
Gaming
While gaming is relatively straight-forward and accessible on Linux, some games are still incompatible. One notorious cause of this, especially in online competitive multiplayer games, is kernel-level anti-cheat (such as Valorant's Vanguard anti-cheat). Many of the popular kernel-level anti-cheats do not work on Linux. Because of this, dual-booting Linux and Windows is a popular choice for those that play games with such kernel-level anti-cheats.
How to Multi-boot
These are some generic instructions for Dual-booting that should apply to most Linux distributions when Dual-booting with Windows, for instructions specific for your chosen distribution search up the distribution's wiki or search for a tutorial on YouTube. No matter how you Multi-boot you want to ensure you make sufficent backups of data on the deivce to an external medium and ensure you have a method of recovering your original OS. You will require a USB drive with at minimum 4GB of storage and you should ensure you have sufficent storage on your computer before continuing.
If you are Dual-booting Windows and a Linux distribution it is the best practise to install Windows first as it will likely override your Linux bootloader when it installs itself. Once you are ready you want to download the ISO from your distribution's website and then using a tool like Balena Etcher flash the ISO onto the USB. Once this is complete you might want to test the distribution first using its Live Environment, if so skip the following step regarding partitions. If you wish to continue installing you should open the "Create and format hard drive partitons" app then you want to find your primary Windows partition (Useually denoted with "Windows (C:)") and then right click and select "Shrink volume". Then shrink it by however much you want to assign to your distribution (See their download page or wiki for how much space is required by minimum). You will want to also leave a sufficent amount of space for Windows on your drive and then hit "Shrink". Then you can reboot your computer, if you are installing a Debian or Fedora based distribution you can skip the following step regarding secure boot. You will now need to disable secure boot, you can do so by when booting up hitting the key for your BIOS menu (Typically F2 or Delete), please note this menu will vary depending on your motherboard and you can find where to find the secure boot option by searching Google for your motherboard model, however it is typically in the Boot submenu, you want to select it and disable it and then you can save and exit. Then you want to go into your boot menu by hitting the relevant key for it (Typically F12) when rebooting, you then want to select the option for your USB and then select the top most option in the boot menu for the USB and wait. Once you enter the Live Environment you can test things without risk of breaking your current installation, if you are ready to install open the installer usually on the desktop and follow the steps on the installer and set it up as you wish. When prompted for partitions (We highly suggest you find distribution specific guides for this) you will want to select the option to override a specific partition and then select the empty space which you created by shrinking your existing partition. Then you can continue and complete the installation. Once it is complete you can reboot and you should be promoted by a GRUB or Systemd-boot menu with the option for your installed distribution and Windows, you are now done and can enjoy having multiple OS's on your device!