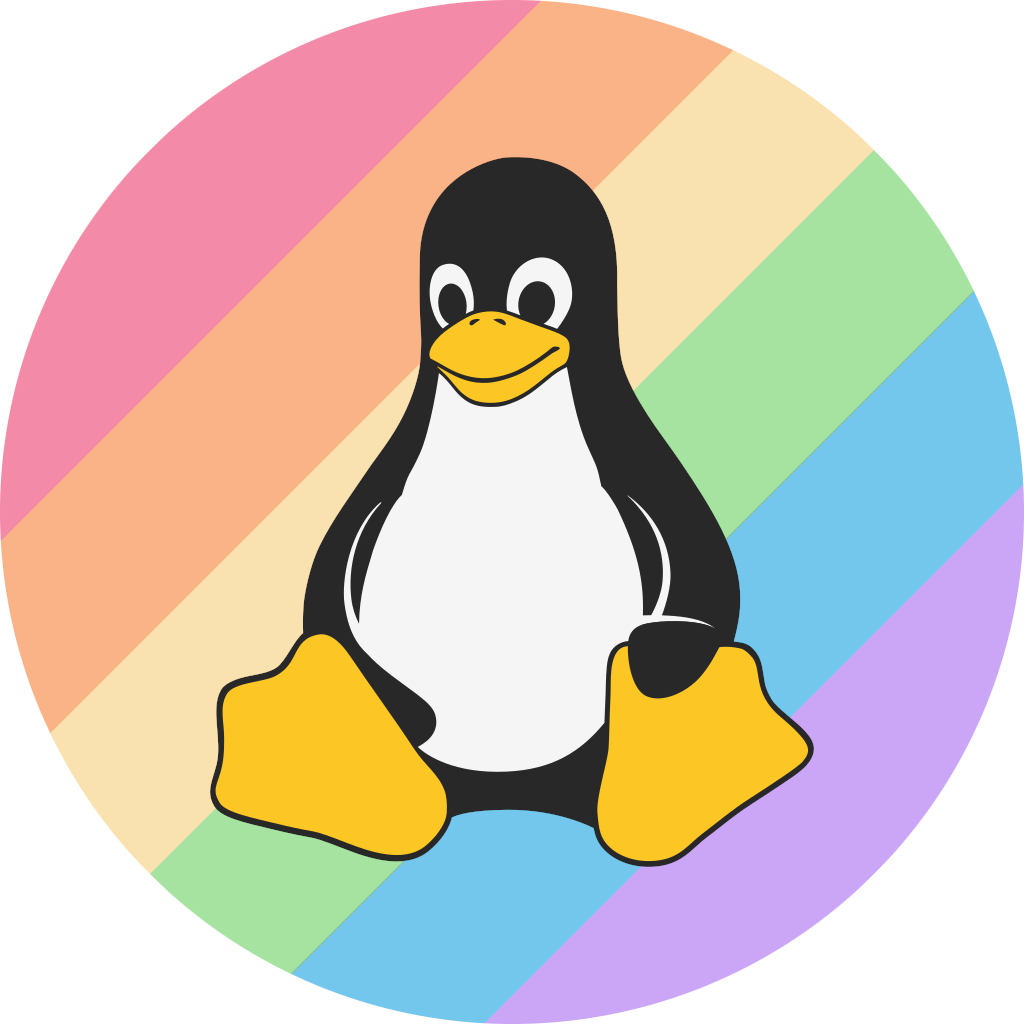More actions
m (Add links) |
m (Fix spelling of link) |
||
| (One intermediate revision by the same user not shown) | |||
| Line 1: | Line 1: | ||
When using [[Linux]], sooner or later, there's a good chance you'll end finding yourself in front of a [[Terminal]] and having to paste in or type in things that recommended to you by people on the internet. What you are doing when this happens is running a 'Command'. This is telling a program or utility to behave in a certain way or to perform some sort of action. Some common commands include "echo", "mv", "[[cat]]", etc. | When using [[Linux]], sooner or later, there's a good chance you'll end finding yourself in front of a [[Terminal Emulator|Terminal]] and having to paste in or type in things that recommended to you by people on the internet. What you are doing when this happens is running a 'Command'. This is telling a program or utility to behave in a certain way or to perform some sort of action. Some common commands include "echo", "mv", "[[cat]]", etc. | ||
When running commands, You may have to rely on functions reserved to privileged users. When this happens you will likely start your command with "sudo" followed with your original command. [[sudo]] Tells your computer to 'do' something as a 'super user' which will allow you to bypass restrictions. It should be important to note that '''sudo is a seperate package''' and won't come pre-installed with certain [[Linux Distributions|distributions]]. If this is the case, you need to use something like "su" to log in as root and then run your command as root or install sudo as root. | When running commands, You may have to rely on functions reserved to privileged users. When this happens you will likely start your command with "sudo" followed with your original command. [[sudo]] Tells your computer to 'do' something as a 'super user' which will allow you to bypass restrictions. It should be important to note that '''sudo is a seperate package''' and won't come pre-installed with certain [[Linux Distributions|distributions]]. If this is the case, you need to use something like "su" to log in as root and then run your command as root or install sudo as root. | ||
| Line 27: | Line 27: | ||
When providing files you can either choose to provide one from the [[Working Directory]] (Like shown) or you can provide a file from anywhere in the [[Filesystem]] that your user has access to. Here is an example of a command on a file that you want to edit in your documents folder. | When providing files you can either choose to provide one from the [[Working Directory]] (Like shown) or you can provide a file from anywhere in the [[Filesystem]] that your user has access to. Here is an example of a command on a file that you want to edit in your documents folder. | ||
nano ~/Documents/example.txt | nano ~/Documents/example.txt | ||
You will notice that I started describing the file location, I used the tilda sign "~". In linux and some other OS, The Tilda is a faster way to describe the users home folder. It is effectively the same thing as typing the full [[directory path]] except that it is much faster. Here is what it would look like to type the whole directory path | You will notice that I started describing the file location, I used the tilda sign "~". In linux and some other OS, The Tilda is a faster way to describe the users home folder. It is effectively the same thing as typing the full [[Directory Path|directory path]] except that it is much faster. Here is what it would look like to type the whole directory path | ||
nano /home/user/Documents/example.txt | nano /home/user/Documents/example.txt | ||
These two locations are the exact same except one of them is much simpler to type, otherwise they are the same. | These two locations are the exact same except one of them is much simpler to type, otherwise they are the same. | ||
Latest revision as of 10:27, 30 October 2024
When using Linux, sooner or later, there's a good chance you'll end finding yourself in front of a Terminal and having to paste in or type in things that recommended to you by people on the internet. What you are doing when this happens is running a 'Command'. This is telling a program or utility to behave in a certain way or to perform some sort of action. Some common commands include "echo", "mv", "cat", etc.
When running commands, You may have to rely on functions reserved to privileged users. When this happens you will likely start your command with "sudo" followed with your original command. sudo Tells your computer to 'do' something as a 'super user' which will allow you to bypass restrictions. It should be important to note that sudo is a seperate package and won't come pre-installed with certain distributions. If this is the case, you need to use something like "su" to log in as root and then run your command as root or install sudo as root.
Furthermore, with commands you will likely need to include "options" that specify to the program how you want it to behave. One of the most common options is "--help", which will usually tell program to list all of its options. An example would be as follows
cat --help
In this case, the 'cat' utility would respond to this command with the following:
Usage: cat [OPTION]... [FILE]...
Concatenate FILE(s) to standard output.
With no FILE, or when FILE is -, read standard input.
-A, --show-all equivalent to -vET
-b, --number-nonblank number nonempty output lines, overrides -n
-e equivalent to -vE
-E, --show-ends display $ at end of each line
-n, --number number all output lines............
(Shortened to maintain focus on topic)
These options can either mildly or even wildly change the behavior of programs. Unfortunately, options are specific to each program and the options for one program will behave totally different between different programs. Thankfully, "--help" is always there and ready. If --help isnt enough, you can always run "man" before a program similarly to how you would run "sudo", and it will tell you how these programs behave, usually in a slightly different way.
Very often, Commands will also request a File to run its commands on. For example, nano requires you to choose a file for it to create or edit, and you would provide it in the same line that you run nano on like the following;
nano example.txt
When providing files you can either choose to provide one from the Working Directory (Like shown) or you can provide a file from anywhere in the Filesystem that your user has access to. Here is an example of a command on a file that you want to edit in your documents folder.
nano ~/Documents/example.txt
You will notice that I started describing the file location, I used the tilda sign "~". In linux and some other OS, The Tilda is a faster way to describe the users home folder. It is effectively the same thing as typing the full directory path except that it is much faster. Here is what it would look like to type the whole directory path
nano /home/user/Documents/example.txt
These two locations are the exact same except one of them is much simpler to type, otherwise they are the same.